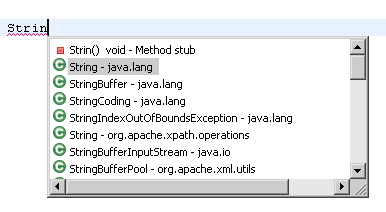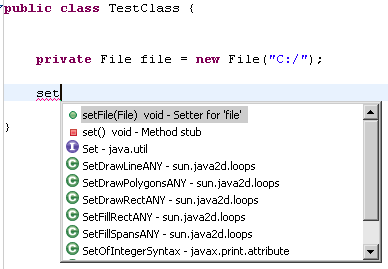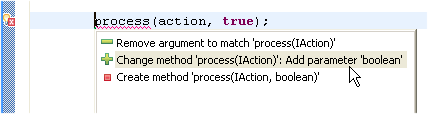Tips and tricks for eclipse and the plugin MyEclipse
In this Tutorial we present tips and trick for the development enviroment eclipse and the extension MyEclipse.Generals
Author:
Sascha Wolski
Sebastian Hennebrueder
http://www.laliluna.de/tutorials.htmlDate: January, 25 2005
Development
Tools
Eclipse 3.x
MyEclipse plugin 3.8
(A cheap and quite powerful Extension to Eclipse to develop Web Applications and EJB (J2EE) Applications. I think that there is a test version availalable at MyEclipse.)
PDF Version des Tutorials
http://www.laliluna.de/assets/tutorials/eclipse-myeclipse-tips-and-tricks-en.pdf
Table of Content
Tips and tricks for eclipse and the IDE MyEclipse 1
Generals 1
Workbench tips and tricks 2
Select working set 2
Navigation History 3
Customize key bindings 4
Key Binding Assistance 4
Tiling the editor work area 5
Collapse all items 5
Show line numbers on the text editor 5
Show line numbers on java editor 6
Maximize a view or editor window 6
Customize the menu bar 6
Switch workspaces 7
List of open editors 7
Development tips and tricks 7
Content assist (auto completion) 7
Using content assist to add getter and setter methods 8
Using content assist to add constructors 8
Delegate methods 8
Create getter and setter methods 9
Override and implement methods 10
Java code templates 10
Quick fix function (Ctrl + 1) 12
Quick fix on imports 12
Quick fix to create a new method 12
Quick fix to change method signatures 12
Use quick fix to add unimplemented methods 13
Quick fix to surround lines with if / while / for statement 13
Quick fix to remove a if / while / for statement 13
The outline window 14
MyEclipse tips and tricks 15
Add capabilities to a project 15
Show line numbers in MyEclipse editor 16
Content assist for JSP and XML Files 16
Design Mode for HTML files 17
MyEclipse Database Explorer 17
Workbench tips and tricks
Select working set
You can assign one or several projects to a working set. The advantage of the working set: If you work on many projects, you do not display all project in the package explorer.
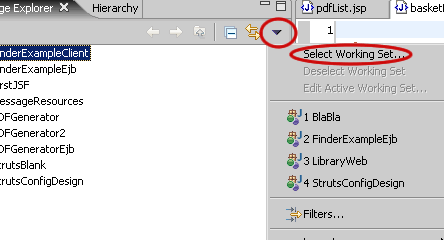
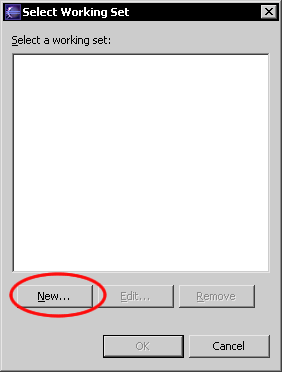
Choose
the button New...
Choose the working set type.
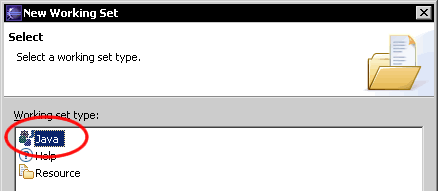
Set a name for the working set and assign the projects.
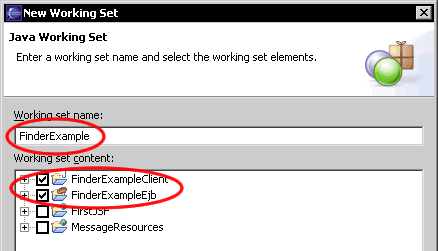
The package explorer shows the selected working set with the assigned projects.
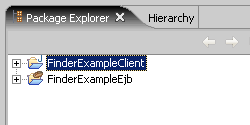
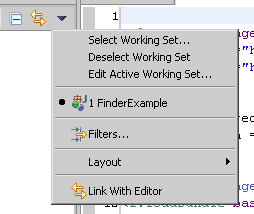
On
the drop down menu you can see which working set is activated. You
can deselect the working set with the option Deselect Working
Set.
Navigation History
The workbench editors holds a navigation story. If you open a second editor while you are editing, you can press Navigate > Back (Alt + Left Arrow) to go back to the last editor. This makes working with several open editors a whole lot easier.
Go to the last edit location
Navigate > Go to Last Edit Location (Ctrl + Q) go back to the last editing location in the editor. You can also use the Arrow in the menu bar.
![]()
Customize key bindings
If you use a command several time again you can assign a key binding which calls this command by pressing the keys. You can assign new key bindings and see a list of existing key bindings on Workbench > Keys.
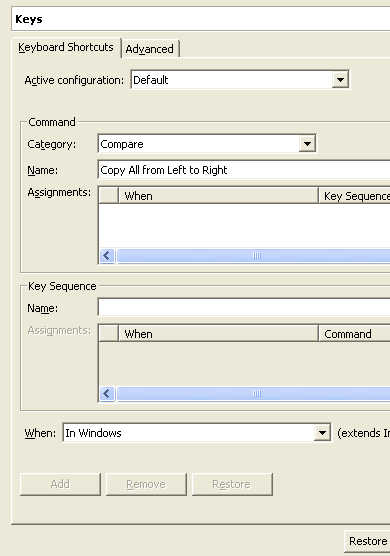
Key Binding Assistance
Eclipse supports key bindings that contain more
than one key stroke. Example of such key bindings is Alt + Shift +
Q , Y (?Open Synchronize
View? in the Default key configuration).
Its very hard to lern
these keys and it can be hard to remember them if you don`t use them
very often. It is now possible to get a little pop-up showing you the
possible completions for the keys you have pressed already. Activate
the option Help Me With Multi-Stroke Keyboard Shortcuts
in the Tab Advanced
under Window > Preferences > Workbench > Keys.
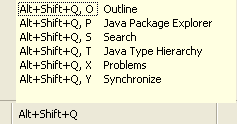
Tiling the editor work area
You can use drag and drop to modify the layout of the editor work area. Grab an editor tab and drag it to the egde of the editor work area. The black arrow show you the way.
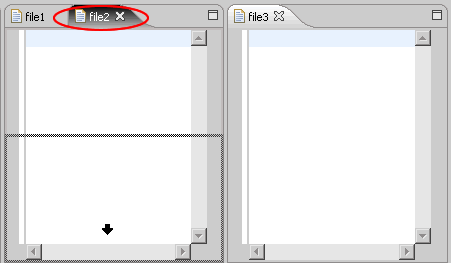
Collapse all items
With the button Collapse All on your tool bar of the navigator (or similar views) you can collapse all expanded project or folder items.
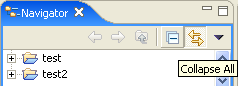
Show line numbers on the text editor
Open the properties of eclipse, Window > Preferences and check Show line numbers on Workbench > Editor > Text Editor to show the line numbers in the text editor.
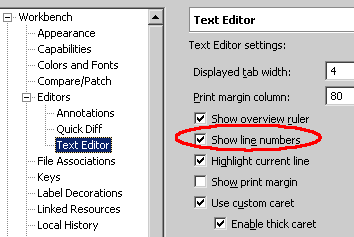
Show line numbers on java editor
Showing the line numbers on java editor can be set on Window > Preferences. Check Show line numbers on Java > Editor.
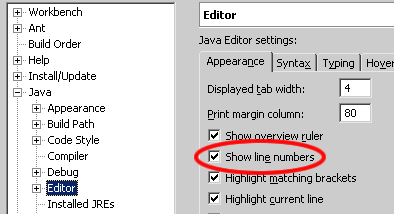
Maximize a view or editor window
Double click on the view or editor tab to maximize it. Double click on a maximized tab to restore the size. The standard short cut is ?Ctrl + M?.

Customize the menu bar
On Window > Customize Perspective you can customize the main tool bar and the menu bar.
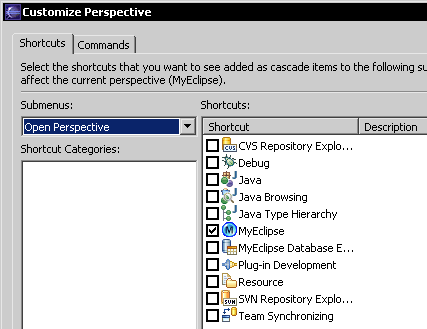
Switch workspaces
To change the workspace without exiting ecplise you can use the function File > Change Workspace.
List of open editors
Ctrl + E can be used to show a list of all open editors. Within the list you can choose a editor by selecting it with the mouse or filter the editors by typing the name. It is usefull if you work on several editors at the same time.
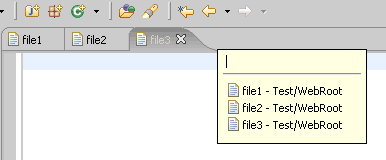
Development tips and tricks
Content assist (auto completion)
By pressing the key combination Ctrl + Space a popup window appears with a list of auto completions or a auto completion will be chosen automatically. You can use the same functionality on JavaDoc comments.
The assist can be used on methods, parameters, variables and field names to speed up the development.
Using content assist to add getter and setter methods
You can add getter or setter methods with the content assist. Type the first letters of the getter or setter and press (Ctrl + Space), then you can choose the getter or setter.
Using content assist to add constructors
Type the first letters of the constructor on the place where constructor will be added and use the content assist (Ctrl + Space).
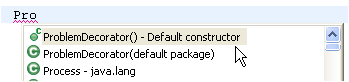
Delegate methods
Eclipse provide a wizard to add delegate methods. This is useful when you use frequently composition of classes.
In the editor right click and then Source > Generate delegate Methods or you define a key binding to call the delegate wizard (Window > Prefrences > Workbench > Keys) .
An example for a delegate method:
String string = new String();
/**
* delegate method
*/
public char charAt(int arg0) {
return string.charAt(arg0);
}
Create getter and setter methods
Eclipse provides the option to generate getter and setter methods for attributes of classes. Right mouse button in the editor Source > Generate Getters and Setters or you define a key binding to call the wizard (Window > Prefrences > Workbench > Keys).
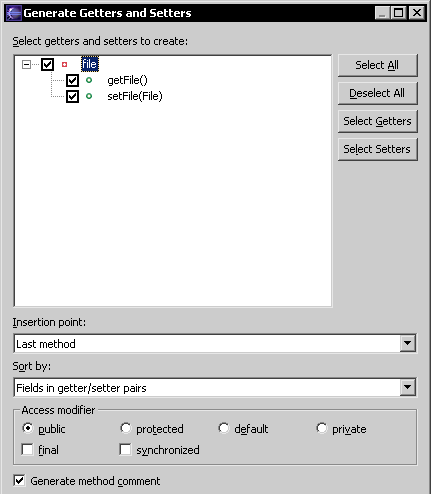
Override and implement methods
Eclipse provides an assistant to implement and override methods. For example, when you implement a interface you do not type the methods of the interface by hand.
In the editor right mouse button > Source > Override/Implement Methods.
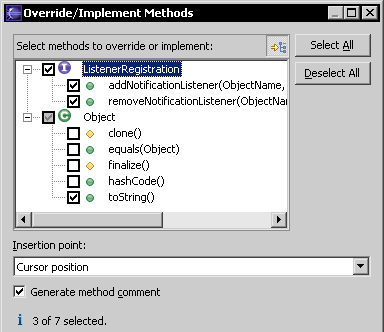
Java code templates
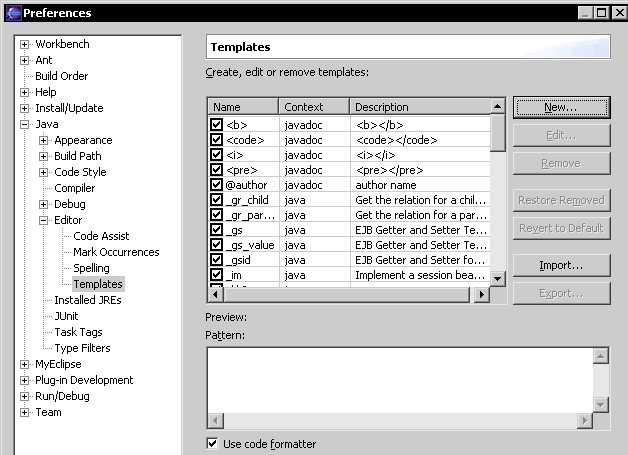
A
template can be used to create a method or other source code. Open
the properties of eclipse (Window > Preferences)
and choose Java > Editor > Templates.
Create a new template by pressing on New.
In the pattern window you can create your template. A placeholder for later filling with data can be defined by the syntax ${name}.
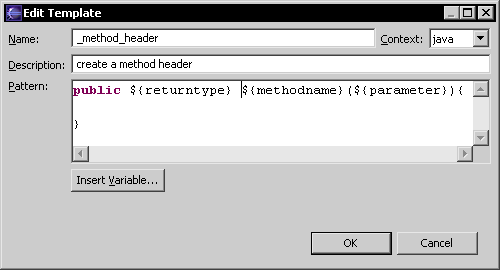
After creating the template you can use it with the content assist by typing the first letters and the shortcut Ctrl + Space.
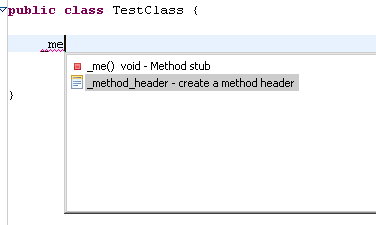
Pressing tab to jump between the place holders.
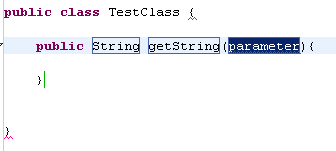
Quick fix function (Ctrl + 1)
You can use the quick fix function for several tasks.
Quick fix on imports
Use the quick fix function (Ctrl + 1) to remove the never used imports automaticly. Set the cursor on the import area and press Ctrl + 1 and choose in the popup menu the option Organize Imports.
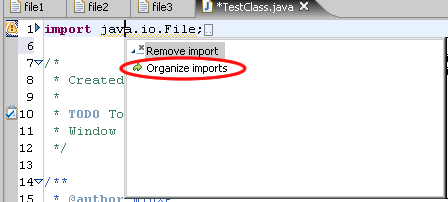
Quick fix to create a new method
If you call a method which does not exists, quick fix can add the method for you. Set the cursor on the method and press Ctrl + 1.
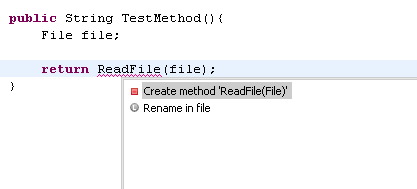
Quick fix to change method signatures
Quick fix can modify method signatures for you. If you call a method with additional parameters use quick fix to change or create the method.
Use quick fix to add unimplemented methods
If you implement an interface you can use quick fix to add the unimplemented methods. Set the cursor to the class name, press Ctrl + 1 and choose Add unimplemented methods.

Quick fix to surround lines with if / while / for statement
Select the lines which you want to surround with a if / while / for statement and choose the template in the quick fix popup window (Ctrl + 1). All templates with the variable ${line_selection} will be displayed in the list.

Quick fix to remove a if / while / for statement
To remove a if / while / for statement set the cursor to the closed braket and press Ctrl + 1.
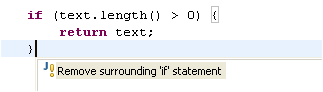
The outline window
The easiest way to get an overview of a class or an XML file is using the outline window. You can activate it on Window > Show View > Outline or use the key binding Alt + Shift + Q, O.
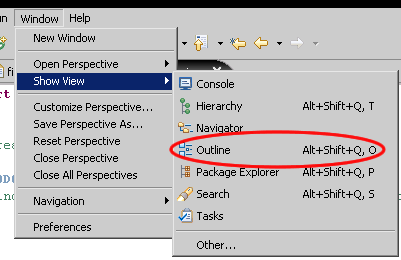
If you open a class in the editor you will see the content (imports, attributes and methods) of the class in the outline window.
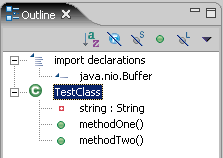
The outline window can not only be used to illustrate the content of a class or XML file, it can also be used to work with the content.
If you choose a item of the outline window, the cursor jumps to the item in the editor, so it is an easy way to navigate through the class.
By pressing the right mouse button on an item, for example a method, you can choose several actions. The outline window provides multiselection, for example to delete the items.
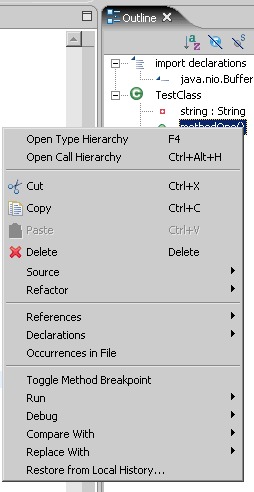
MyEclipse tips and tricks
Add capabilities to a project
MyEclipse provides a wizard to add capabilities for struts, JavaServer faces and hibernate. Right click on the project and choose one of the capabilities. You also can add the JSTL Libraries to your project.
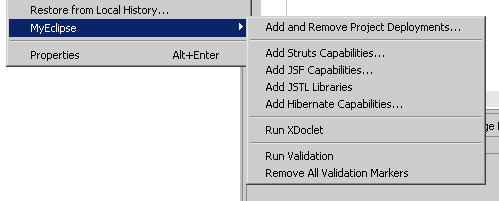
On Window > Preferences > MyEclipse > Project Capabilities you can customize the capabilities (Libraries und other files).
Show line numbers in MyEclipse editor
To show the line numbers in JSP, HTML, JavaScript, etc files check Show line numbers on Window > Preferences > MyEclipse > Editors > Common Editor Preferences.
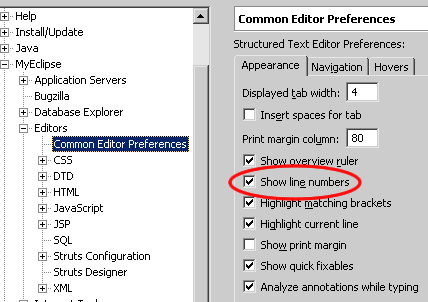
Content assist for JSP and XML Files
With MyEclipse it is also possible to use the content assist in JSP and XML files. Type the first letters and press Ctrl + Space.
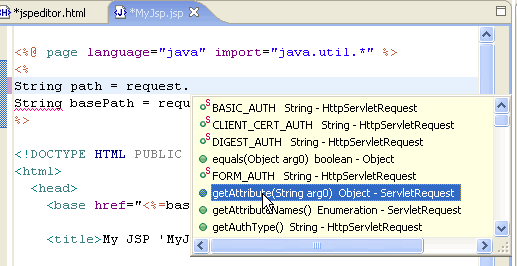
The assist supports tags of tag libiries too, for example struts or JavaServer faces.
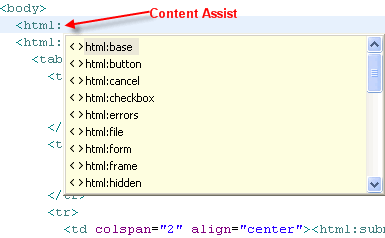
Design Mode for HTML files
MyEclipse provides a WYSIWYG editor to
create HTML files. Open a HTML file in the editor and choose in the
left edge the tab Design.
Note: There is a preview
function too.
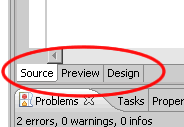
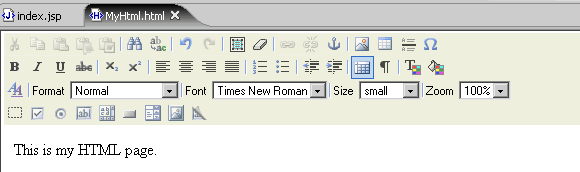
MyEclipse Database Explorer
If you work with databases and do not want to left MyEclipse each time, there is a database explorer you can use to view or modify data in your database. You can choose the perspective of the MyEclipse Database Explorer under Window > Open Perspective > Other or select the icon in the symbol bar of the perspectives.
![]()
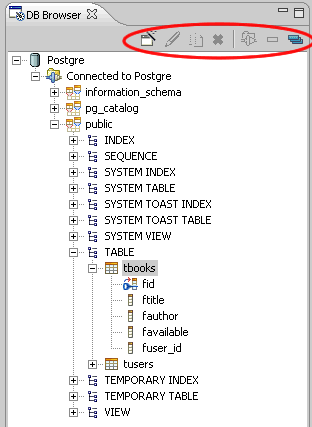
At
the top of the database browser you will find the tool bar, which you
can use to do different functions.
You can do different actions with a table like Edit table data, Create Table Script etc. A special action is to create hibernate mappings.